|
آموزش کامپیوتر درباره وبلاگ به وبلاگ من خوش آمدید آخرین مطالب
نويسندگان چهار شنبه 16 بهمن 1392برچسب:, :: 21:19 :: نويسنده : رضا
طریقه نصب ویندوز XP
1- در این حالت شما میتوانید بدون تغیرات در تنظیمات Bios کامپیوتر و به همراه کمک گرفتن از سیستم عامل فعلی کامپیوترتان اقدام به نصب ویندوز نمائید. روش اول: ابتدا به محیط ویندوز قبلی خود وارد شوید cd نصب ویندوز را داخل درایور قرار داده اگر Auto play کامپیوتر شما فعال باشد عکس پائین را مشاهده میکنید و گرنه از طریقmy computer، cd را بازکنید و روی فایل setup. exe دوبار کلیک کنید تا پنجره مورد نظر باز شود و در گام بعدی روی گزینه Install windows XP کلیک نمائید.
هم اکنون پنجره محاورهای Windows Setup باز میشود. اگر میخواهید سیستم عامل شما ارتقا پیدا کرده و فایلهای موجودتان پاک نشود از گزینه update و اگر مایل به نصب مجدد یک سیستم عامل جدید هستید از گزینه New Installation استفاده کنید و دکمه next را فشار دهید. حالا با انتخاب گزینه I accept this agreement قوانین شرکت Microsoft را تائید کنید تا بتوانید روی دکمه next کلیک کنید. در گام بعدی پنجرهای باز میشود که شما بایستی شماره سریال ویندوز XP خود را در آن وارد نموده و دکمه next را فشار دهید. با باز شدن پنجره setup option گزینه Install support for East Asian language را در پائین پنجره برای نصب و استفاده از زبان فارسی تیک بزنید و زبان مورد نظر خود را انتخاب کنید و بعد از آن دکمه Next را انتخاب کنید.
هم اکنون پنجره GET UPDATED STUP FILLES ظاهر میشود شما گزینه NO را انتخاب کنید و دکمه NEXT را فشار دهید. بعد از اینکه سیستم بالا آمد پنجرهای باز میشود، که در آن پنجره نام مورد نظر خود را برای کامپیوترتان انتخاب کنید. در قسمت پائین این پنجره اگر تمایل داشتید یک کلمه رمز برای نام مورد نظر تعریف کنید. و در ردیف پائین آن برای اطمینان از درستی کلمه رمز آنرا مجددآ تایپ نمائید. در صورتیکه این قسمت را خالی بگذارید ADMINISTRATOR بدون کلمه رمز خواهد بود، حال بر روی دکمه NEXT کلیک کنید.
حال کامپیوتر شما RESTART شده و شما با موفقیت ویندوزتان را نصب نمودهاید و به صفحه جدید وارد میشوید. دکمه NEXT را فشار دهید و در مرحله بعدی گزینه NOT RIGHT NOW را انتخاب کنید و مجددآ دکمه NEXT را کلیک کنید، در پنجره باز شده یک نام دلخواه را انتخاب نمائید و در قسمت YOUR NAME وارد میکنیم سپس روی گزینه NEXT کلیک کنید. حال برای ورود به DESKTOP روی دکمه NEXT کلیک نمائید. ممکن است در صورتیکه مودم شما هنگام نصب ویندوز نصب شده باشد قبل از مشاهده پنجره فوق چند پنجره دیگر مربوط به UPDATE ویندوز و اتصال به شبکه و یا ثبت نام نسخهای که استفاده میکنید، مشاهده کنید که همه آنها را با انتخاب گزینههای NO یا LATER رد کرده و NEXT را فشار دهید. هم اکنون شما وارد محیط DESKTOP شدهاید.
منبع : www.amoozesh-computer.ir
چهار شنبه 16 بهمن 1392برچسب:, :: 21:16 :: نويسنده : رضا
چگونه ویندوز 7 را مجددا نصب کنیم؟
بدون شک بهترین نوع سیستم عاملی که تاکنون راه اندازی شده با جذابیت های گرافیکی بالا ویندوز 7 می باشد. پشتیبانی مناسب از پردازشگر چند هسته ای و Multithreading و سرعت بالا در بوت شدن این ویندوز، هیچ بهانه ای برای شکایت به ما نمی دهد. نسخه های ابتدایی تا پیشرفته از این ویندوز، وفاداری کاربران به توانایی مایکروسافت را در ارائه ی نرم افزارهایی با کیفیت بالا با بهترین کاربری را نشان می دهد. در این مقاله به شما خواهیم گفت که چگونه ویندوز 7 را مجددا نصب کنید بدون اینکه اطلاعات خود را از دست بدهید واز یک دیسک Image و یا Recovery استفاده کنید. قبل از راه اندازی و نصب مجدد ویندوز 7
شاید به دلایل مختلف مثلا در اثر خراب شدن فایل ها و یا استفاده بیش از حد از سیستم و فایل های سیستم که Registry سیستم شما را خراب کرده است، مجبور شوید که ویندوز را مجددا نصب کنید. البته اولین نکته ای که باید بخاطر داشته باشید اطلاعات شما است. برخی از برنامه ها در سیستم شما ذخیره می شوند، اما اغلب اوقات داده ها برای همیشه از بین می روند. بنابراین قبل از نصب مجدد مطمئن شوید که فلش ها و یا سی دی و یا دیسکت پشتیبان شما سالم باشد. حالا اجازه دهید که برویم سراغ نصب مجدد ویندوز 7 .
روش های راه اندازی مجدد ویندوز 7برای این کار دو روش وجود دارد که می توانید نصب مجدد ویندوز 7 را مدیریت کنید. روش اول اینکه از Image پشتیبان استفاده شود و دوم اینکه از یک دیسک Recovery استفاده شود. اگر از Notebook استفاده می کنید ویندوز 7 نصب شده بر آنها ، یک برنامه اتوماتیک Recovery دارد که تمام کارکردها را ذخیره می کند. برای دریافتن اطلاعات بیشتر می توانید به دفترچه دستورالعمل Notebook مراجعه کنید. معمولا باید تمام دستورالعمل ها از زمان Boot شدن تا زمان Recovery کامل انجام شود. برای لپ تاپ و کامپیوترهای شخصی در اینجا یک فرآیند نصب مجدد وجود دارد:
مرحله1: کنسول Recovery را از کنترل پنل باز کنیدتمام گزینه های مدیریتی در ویندوز 7 را می توان در کنترل پنل مشاهده کرد. برای Recovery ویندوز اول باید از قسمت Start در صفحه کامپیوتر به بخش کنترل پنل بروید. کلمه Recovery را بر روی باکس جستجوی بالای آن بنویسید. گزینه ی Recovery را انتخاب کنید و کنسول Recovery باز می شود.
مرحله 2: گزینه های Advance Recovery پیشرفته را انتخاب کنیددر زمانی که سیستم شما آسیب جزئی دیده است، گزینه ی System Recovery باید به زمان عقب باز گردانده شود. به عبارتی دیگر، اگر تغییر بزرگی رخ دهد باید از گزینه یAdvance Recovery استفاده شود.
مرحله 3: از میان Image Recovery یا Disk Recovery یک گزینه را انتخاب کنیداگر قبلا از ویندوز 7 خود Image گرفته اید، پس نیازی نیست که از دیسکت Recovery استفاده کنید. گزینه Restore را از گزینه Image انتخاب کنید، اگر یکی را ذخیره دارید می توانید تمام کارکرد را بعد از پشتیبان گرفتن ذخیره کنید. اگر یک Image ذخیره شده دارید، دیسک را در درایو گذاشته و گزینه نصب مجدد را انتخاب کنید.
مرحله 4: فایل های پشتیبان و reset کردن کامپیوتروقتی که گزینه نصب را انتخاب کردید، اول باید فایل پشتیبان را راه اندازی کنید. حالا گزینه Back-up now را انتخاب کنید. اگر قبلا از اطلاعات موجود در هارد نسخه پشتیبان نگرفته اید، زمانی که پشتیبان را ساختید کامپیوتر خود را reset کنید.
مرحله 5: دیسک Recovery را گذاشته و دستورالعمل های زیر را اجرا کنیدوقتی کامپیوتر Reset شد باید عباراتی را تایپ کنید و بعد دیسک Recovery را قرار دهید . وقتی دیسک را در درایو گذاشتید، فرآیند نصب مجدد شروع و فایل ها کپی می شوند. نام کاربری خود را وارد کنید و نام PC و تنظیمات پیشنهاد داده شده را انتخاب کنید. موقعیت زمانی و دیگر تنظیمات را زمانی که خواسته شد انجام دهید. وقتی آنها را انتخاب کردید، نصب مجدد انجام شده است.
مرحله 6: ترمیم فایل های پشتیبان و پایانفرآیند موفقیت آمیز نصب مجدد ، شما را ترغیب می کند تا از فایل های نسخه پشتیبان استفاده کنید. بر روی ذخیره فایل ها Restore Files کلیک کنید تا بتوانید تمام پروسه را نتیجه گیری کنید. با Reset کامپیوتر خود خواهید دید که رایانه در شرایطی کاملا نرمال ذخیره شده است. منبع : www.amoozesh-computer.ir
چهار شنبه 16 بهمن 1392برچسب:, :: 21:15 :: نويسنده : رضا
ترفند های ویندوز 71.آیکون نوار وظیفه برای باز کردن برنامه توسط میانبر،کلید ویندوز را نگه داشته و عدد مربوط به آیکون برنامه را فشار دهید.به عنوان مثال، اگر IE آیکون اول باشد، کلید ویندوز به اضافه عدد 1 را برای باز کردن اینترنت اکسپلورر فشار دهید. 2. انتقال آیتم های موجود در نوار وظیفه شاید این ویژگی در ویندوز ویستا موجود بود، اما از ویژگی های جدید در ویندوز 7 می باشد.3.رابط جدید Paint و Wordpad با قلم های طراحی بیشتری نقاشی کنید،همچنین هر دو برنامه گزینه جدید Save As را دارند.با این حال، شما نمی توانید همزمان بیش از یک داده یا تصویر باز کنید.4. ابزار پشتیبانی برای اعضای خانواده یا دوستان خیلی دور
Start را انتخاب کرده و برای باز کردن Problem Steps Recorder (ضبط کننده گام به گام مشکلات)، PSR را تایپ کنید.این ابزار می تواند برآنچه که شخص انجام می دهد نظارت کند.هنگامی که ابزار خاموش می شود،همه چیز به فرمت MHTML ثبت خواهد شد و برای اینکه راحت تر ایمیل شود بصورت فشرده ذخیره می شود.
5. بیش از یک ساعت در system trayبرای کسانی که با افرادی در منطقه های زمانی متفاوت کار می کنند،شما می توانید برای هر منطقه ساعتی تنظیم کنید. در قسمت system tray (سمت راست پایین صفحه ویندوز) بر روی ساعت کلیک کنید و Change Data and Time Setting را انتخاب کنید. برای نشان دادن وتنظیم ساعت Additional clocks را انتخاب کنید.(این ویژگی در ویندوز ویستا نیز موجود است اما تعداد کمی از مردم می دانند)
6. استفاده از یک مدیر برای بازکردن سریع برنامهبرای باز کردن برنامه با صلاحدید مدیر، معمولا در منوی Start روی برنامه راست کلیک کرده و گزینه Run as Administrator را انتخاب می کنید.با این حال، شما می توانید نام برنامه های کاربردی را در جستجوی فوری تایپ کرده و کلیدهای Ctrl – shift – Enter را فشار دهید.
7. تغییر نام Security Centerبه Action Centerمرکز اقدام و اطلاعات امنیتی برای حفاظت از سیستم شما در کنترل پنل واقع شده است،این همچنین با ویژگی های دیگری مانند تنظیمات پشتیبان مرتبط است.
8. پنجره UAC (کنترل حساب کاربر) با توجه به هر سطح تنظیم خواهد شد .شما می توانید با تایپ UAC در نوار جستجوی فوری، UAC را باز کنید.این ویژگی جدید برای جلوگیری از خطا در نصب ویستا ،به طور پیش فرض تنظیم شده است ،با این حال، اگر شما ترجیح می دهید، هنوز هم می توانید به حالت ویندوز ویستا برگشته ، ویندوز 7 را رها کنید.
9. روشن / خاموش کردن سریع برنامه ویندوزبرای خاموش کردن / بستن سریع یک برنامه به عنوان مثال IE، نرم افزار DVD و یا مدیا پلیر، نام برنامه را در نوار جستجوی فوری تایپ کنید و گزینه Turn Windows Features On or Off under Control Panel را انتخاب کنید. سپس ویژگیهایی را که می خواهید پنهان شوند یا نمایش داده شوند نتظیم کنید.
10. اجرای نسخه اختصاصی از اینترنت اکسپلورراگر شما در یک جلسه و یا در یک محل عمومی باشید و بخواهید یک نسخه اختصاصی از IE را اجرا کنید،می توانید به سرعت با مرورگر اختصاصی آن را باز کنید. شما می تواند بر روی آیکون اینترنت اکسپلورر در نوار وظیفه راست کلیک کنید و Start Inprivate Browsingرا انتخاب کنید. یا در اینترنت اکسپلورر، Safety > Inprivate Browsingرا انتخاب کرده ویاکلید Ctrl – shift – P را برای باز کردن اینترنت اکسپلورر جدید انتخاب کنید. همچنین می توانید برای اینکه اینترنت اکسپلورر به طور خودکار در حالت مرورگر اختصاصی اجرا شود یک میانبر قرار دهید.فقط –private را به انتهای برنامه اضافه کنید.در صورتیکه شما یک کپی اختصاصی را اجرا کنید، اینترنت اکسپلورر هیچ اطلاعاتی را ذخیره نخواهد کرد.
11. قطع ویژگی آشکارسازی به صورت خودکارگاهی اوقات، هنگامی که با یک URL در دسترس قرار دارید، آن آدرس جای شما را مشخص می کند. با این حال، شما می توانید از ویژگی های جدید فیلترینگ اینترنت اکسپلورر اختصاصی برای انتخاب مرورگری که قصد فیلتر کردن آن را دارید استفاده کنید.
12. نصب سریع شبکه خانگیHomeGroup ها از ویژگی های جدید برای به اشتراک گذاشتن آسان اطلاعات، عکس ها و چاپگر با یک عضو از همان شبکه ای که ویندوز 7 را اجرا می کند، استفاده می کنند.
13. یافتن علت خطااگر کامپیوتر شما از کار بیفتد و یا برنامه ها از بین بروند، برای باز کردن Reliability Monitor، در نوار جستجوی فوری عبارت Reliability را تایپ کنید.این گزینه هیستوری (تاریخچه) قابلیت اطمینان سیستم را با زمان وقوع خطا نشان می دهد.
14. باز کردن سریع سیستم تشخیصبه جای یک سری از مراحل Administrative Tools > Performance Monitor > Data Collector Setsکه فقط برای باز کردن سیستم تشخیص DCS بکار می رود،کافی است یک خط فرمان باز کرده وعبارت perfmon / report را تایپ کنید.
15. محدود کردن بازی و زمان برای کاربران
با استفاده از کنترل والدین در کنترل پنل این کار امکان پذیر است . شما نه تنها می توانید این ابزار را در خانه بکار ببرید بلکه همچنین می توانید از آن برای سیستم هایی که به دامنه مربوطه متصل نیستند به عنوان مثال کتابخانه ها و مدارس استفاده کنید.
16. ابزارهای جستجو مانند ایمیل ویندوز با مراجعه به گالری عکس سایت Live Essential
17. کارسریعترباPowerShellپاور شل در ویندوز 7 یک نیمه نسخه رابط کاربری گرافیکی به نام پاور شل آی–اس– ئی فراهم می کند. پاورشل آی-اس-ئی سه پنجره دارد: پایینی خط فرمان است، و خروجی وسطی برای فایل های اسکریپت است و این فایل ها را با عنوان فایل PS1 ذخیره می کند.
18. دسترسیبهبرنامه هایکنترلتوسطAppLockerاین ابزار از فرمان و ویژگی فایل برای دسترسی به برنامه های کاربردی کنترل استفاده می کند. با وجود اینکه شما فقط از AppLocker روی دامنه استفاده می کنید،می توانید برای آشنایی با قابلیت AppLocker Administrative Tools > Local Security Policy را باز کرده و Application Control Policiesرا تعیین کنید.
19. دریافت اخطار به صورت خودکارهنگام وقوع خطاشما می خواهید در صورتی که رویدادی خطا در مدیریت رویدادها (Event Viewer) رخ دهد، ازآن مطلع شوید. مدیریت رویداد را باز کنید، ثبت رویدادها را تنظیم کنید،رویدادها را انتخاب کنید، Attach Task to This Event wizard in the Actions را برای اضافه کردن اعمال این رویداد انتخاب کنید، برای مثال، نمایش پیام ها، اجرای برنامه ها و یا ارسال پیام .
20. نمایشWindows Experience Indexدر نوار جستجوی فوری عبارت wei را تایپ کنید، برای نشان دادن پارامترهای سیستم وپارامترهای بخش های اختصاصی، Check the Windows Experience Index را انتخاب کنید. برای مشاهده فایل XML، این فایل هنگامی که پارامترها بررسی می شوند ایجاد می شود، c: Windows Performance WinSAT DataStore Windows System Assessment Tool Full ( WinSAT ) (ارزیابی همه ابزارهای سیستمی ویندوز) را نمایش می دهد.
منبع : www.amoozesh-computer.ir
چهار شنبه 16 بهمن 1392برچسب:, :: 21:14 :: نويسنده : رضا
چگونه فایل PDF بسازیم و بخوانیم؟
PDF چیست؟PDF فرمتی است که برای کتاب های الکترونیکی استفاده می شود و نسبت به فرمت های دیگر مثل Doc برتری دارد چون وقتی از کامپیوتری به کامپیوتر دیگر انتقال می یابد نظم نوشته های آن به هم نمی ریزد. چگونه PDF بخوانیم؟ برای این که بتوانیم یک فایل PDF را بخوانیم باید از نرم افزار Adobe Acrobat Reader استفاده کنیم. این نرم افزار را می توانیم از سایت www.Adobe.com/acrobat به راحتی download کنیم.
چگونه فایل PDF بسازیم؟چند راه برای ساختن فایل PDF داریم. هر فایلی که بتوانیم چاپ کنیم را می توان به PDF تبدیل کرد. بنابراین می توانیم فایل های مختلف را به PDF تبدیل کنیم تا دیگران برای دیدن فایل های ما نیازی نداشته باشند که نرم افزارهای مختلف را نصب کنند. یکی از راه های ساختن PDF استفاده از نرم افزار Adobe Acrobat است. توجه کنید که این نرم افزار با Adobe Acrobat Reader تفاوت دارد. Reader فقط می تواند فایل PDF را بخواند ولی Adobe Acrobat که بعضی اوقات Adobe Acrobat Writer هم نامیده می شود، هم می تواند فایل های PDF را بخواند، هم می تواند ویرایش کند و هم فایل های PDF ایجاد کند. اگر فایل های PDF را با نرم افزار Adobe Acrobat باز کنیم می توانیم آن ها را تغییر بدهیم. برای ساختن فایل PDF و تبدیل فایل های دیگر به PDF از Adobe Distiller که به همراه Adobe Acrobat نصب می شود هم می توانیم استفاده کنیم. اگر نرم افزار Adobe Distiller را نصب کنیم چاپگری با همین نام بر روی کامپیوتر نصب می شود که هر فایلی را که می خواهیم به PDF تبدیل کنیم باید اول با نرم افزار مربوط به خودش باز کنیم و بعد فایل را چاپ کنیم. چاپگر Adobe Distiller را به جای چاپگر پیش فرض خودمان انتخاب کنیم تا مسیر ذخیره ی فایل را از ما بپرسد و فایل PDF ذخیره شود. این روش اگرچه بسیار راحت و ساده است ولی بعضی از وقت ها با مشکل مواجه می شود و ممکن است فایل PDF مان درست کار نکند. مثلا بعضی وقت ها این روش نمی تواند با فونتی که ما توی فایلمان استفاده کردیم کار کند و پیغام Error می دهد.
راه مطمئن تر برای ساخت فایل PDF استفاده از چاپگر Postscript است که دردسر بیشتری دارد. برای نصب چنین چاپگری در Control Panel، Printers را باز می کنیم بر روی Add Printer دو بار کلیک می کنیم و در مرحله ی بعد Local Printer را انتخاب می کنیم در قسمت Select the Printer Port از بین فهرست نمایش داده شده، آخرین گزینه یعنی File: Print to file را انتخاب می کنیم. در مرحله ی بعد یک چاپگر Postscript را به عنوان چاپگر انتخاب می کنیم. اگر می خواهیم این چاپگر پیش فرض باشد Yes و اگر نه No را انتخاب می کنیم و Next را می زنیم تا نصب ما کامل شود. منبع : www.amoozesh-computer.ir
پيوندها
|
|||||||||||||||||
|
|
|||||||||||||||||



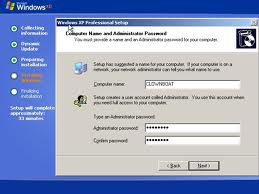



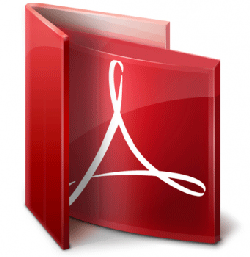


 آمار
وب سایت:
آمار
وب سایت: